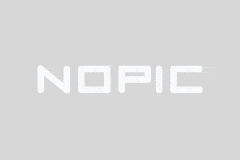visual stdio 2019教程( + )visual studio 2019教程
大家好,今天小编关注到一个比较有意思的话题,就是关于visual stdio 2019教程的问题,于是小编就整理了2个相关介绍visual stdio 2019教程的解答,让我们一起看看吧。
visual studio2019怎么改变代码大小?
要改变Visual Studio 2019中的代码大小,可以按照以下步骤进行操作:
首先,打开Visual Studio 2019并打开要编辑的代码文件。
然后,转到“工具”菜单并选择“选项”。
在弹出的对话框中,选择“文本编辑器”>“所有语言”>“字体”选项。
在字体选项卡中,您可以更改代码的字体、大小和样式。选择适合您的偏好的选项后,单击“确定”按钮保存更改。现在,您的代码的大小将根据您的选择进行更改。
您好!您可以通过以下步骤来改变Visual Studio 2019中的代码大小:
1. 点击“工具”->“选项”。
2. 在“选项”窗口中,选择“字体和颜色”。
3. 在“字体和颜色”窗口中,将字体设置为Consolas,大小设置为18或24。
怎么用visual studio2019写一个登录网站?
创建一个登录网站需要前端和后端的协作。Visual Studio 2019主要用于后端开发,包括后端代码、数据库管理等功能。以下是一个简单的步骤来使用Visual Studio 2019创建一个登录网站:
创建一个新的ASP.NET Web Application项目。在Visual Studio中,选择“File” > “New” > “Project”,然后选择“ASP.NET Web Application”。
选择项目类型。可以选择空项目或使用预先构建的模板,如ASP.NET MVC或ASP.NET Web Forms。选择适合你需求的类型并命名项目。
配置数据库连接。如果你打算使用数据库来存储用户信息,你需要配置数据库连接。在Visual Studio中,可以通过“Project” > “Add New Scaffolded Item” > “Authentication” > “Individual User Accounts”来添加身份验证代码。这将为你创建一个登录系统,并将其配置为使用Entity Framework进行数据库访问。
编写登录页面。在Visual Studio中,可以通过“Project” > “Add New Scaffolded Item” > “Authentication” > “Login”来添加登录页面。这将为你创建一个登录页面,并自动生成用于处理登录的代码。
添加用户注册页面。同样,通过“Project” > “Add New Scaffolded Item” > “Authentication” > “Register”来添加用户注册页面,这将为你创建一个注册页面,并自动生成用于处理用户注册的代码。
自定义登录和注册页面。你可以根据需要自定义登录和注册页面的外观和功能。
测试网站。运行网站并尝试使用不同的用户名和密码进行登录和注册测试。
以上是一个简单的步骤来使用Visual Studio 2019创建一个登录网站。需要注意的是,这只是一个基本的示例,实际的登录网站可能需要更多的功能和安全性措施,如密码加密、身份验证、授权等。
要使用Visual Studio 2019编写一个登录网站,您需要执行以下步骤:
创建新项目:打开Visual Studio 2019,选择“创建新项目”,选择“Web”类别,然后选择“ASP.NET Web Application”模板。
选择网站模板:在“ASP.NET Web Application”模板中,选择您要使用的网站模板,例如“ASP.NET Core”或“ASP.NET MVC”。
添加新控制器:在“Controllers”文件夹中,右键单击并选择“添加”->“控制器”。
创建登录页面:在“Views”文件夹中,右键单击并选择“添加”->“视图”。
编写登录逻辑:在控制器中,编写登录逻辑,包括验证用户输入、与数据库交互等。
测试网站:在Visual Studio中启动网站,并使用浏览器访问网站以测试登录功能。
需要注意的是,编写登录网站需要一定的编程知识和经验。如果您是初学者,建议您先学习一些基本的编程知识和技能,然后再尝试编写登录网站。
到此,以上就是小编对于visual stdio 2019教程的问题就介绍到这了,希望介绍关于visual stdio 2019教程的2点解答对大家有用。
-

阿拉维斯VS格拉纳达比分预测( + )阿拉维斯对维戈塞尔塔
大家好,今天小编关注到一个比较有意思的话题,就是关于阿拉维斯VS格拉...
-

欧洲杯淘汰赛进球( + )欧洲杯淘汰赛进球记录
大家好,今天小编关注到一个比较有意思的话题,就是关于欧洲杯淘汰赛进球...
-

腾讯体育总决赛直播 百度( + )腾讯体育直播nba总决赛
大家好,今天小编关注到一个比较有意思的话题,就是关于腾讯体育总决赛直...
-

足球全景vr直播视频( + )足球全景vr直播视频下载
大家好,今天小编关注到一个比较有意思的话题,就是关于足球全景vr直播...
-

新浪足球 转会( + )新浪足球 转会最新消息
大家好,今天小编关注到一个比较有意思的话题,就是关于新浪足球转会的...